By: Team W15-B4 Since: Feb 2018 Licence: MIT
- 1. Introduction
- 2. Quick Start
- 3. Features
- 3.1. Signing up a member:
signup(since v1.4) - 3.2. Logging in to the application:
login(Since v1.3) - 3.3. Changing password :
changepass(Since v1.4) - 3.4. Logging out of the application :
logout(Since v1.4) - 3.5. Adding a member:
add - 3.6. Adding a poll:
addpoll(Since v1.3) - 3.7. Adding a task:
addtask(Since v1.3) - 3.8. Assigning a task:
assigntask(Since v1.4) - 3.9. Changing the assignee of a task :
changeassignee(Since v1.5rc) - 3.10. Changing your profile photo :
changepic(Since v1.2) - 3.11. Changing the status of your task :
changetaskstatus(Since v1.5rc) - 3.12. Clearing all entries :
clear - 3.13. Compressing member details :
compress(Since v1.2) - 3.14. Decompressing member details :
decompress(Since v1.2) - 3.15. Deleting a member :
delete - 3.16. Deleting a poll :
deletepoll(Since v1.3) - 3.17. Deleting a tag :
deletetag(Since v1.1) - 3.18. Deleting a task :
deletetask(Since v1.3) - 3.19. Editing a member :
edit - 3.20. Emailing club members:
email(Since v1.2) - 3.21. Exiting the application :
exit - 3.22. Exporting Club Connect members:
export(Since v1.3) - 3.23. Locating members:
find(Since v1.2) - 3.24. Viewing help :
help - 3.25. Hiding results of polls :
hideresults(Since v1.4) - 3.26. Listing entered commands :
history - 3.27. Importing members into Club Connect:
import(Since v1.4) - 3.28. Listing all members :
list - 3.29. Redoing the previously undone command :
redo - 3.30. Deleting a group :
deletegroup(Since v1.1) - 3.31. Removing your profile photo :
removepic(Since v1.5) - 3.32. Selecting a member :
select(since v1.5rc) - 3.33. Viewing results of polls :
viewresults(Since v1.4) - 3.34. Undoing previous command :
undo - 3.35. Viewing all tasks in Club Connect :
viewalltasks(Since v1.4) - 3.36. Viewing tasks assigned to or assigned by you :
viewmytasks(Since v1.4) - 3.37. Voting in a poll :
vote(Since v1.4) - 3.38. Auto-Complete Command (Since v1.3)
- 3.39. Saving the data
- 3.1. Signing up a member:
- 4. Command Summary
- 5. Tips
- 6. Coming in v2.0
1. Introduction
Club Connect is an application targeted at club members who are students at the National University of Singapore (NUS). It aims to make the tedious process of club management easier and more effective.
Currently, Club Connect is a computer application that makes use of a Command Line Interface (CLI) for increased productivity, while still having the benefits of a Graphical User Interface (GUI). So, you can have increased productivity (owing to the CLI) without having to give up the beauty and aesthetics of a traditional GUI application.
The faster you type, the faster Club Connect gets your club-management tasks done. Interested? Continue on to Section 2, “Quick Start” to get started.
The symbols and formatting used in this document, along with their corresponding meanings, are:
ℹ️: Note
⚠ : Important
💡 : Tip
code: Commands that can be entered into Club Connect or Technical keywords
key: Button on your keyboard
2. Quick Start
-
Ensure you have Java version
1.8.0_60or later installed in your Computer.Having any Java 8 version is not enough.
This app will not work with earlier versions of Java 8. -
Download the latest
clubconnect.jarhere. -
Copy the file to the folder that you want to use as the home folder for Club Connect (and the club Database).
-
Double-click the file to start the app. The GUI (as shown in Figure 1) should appear in a few seconds.
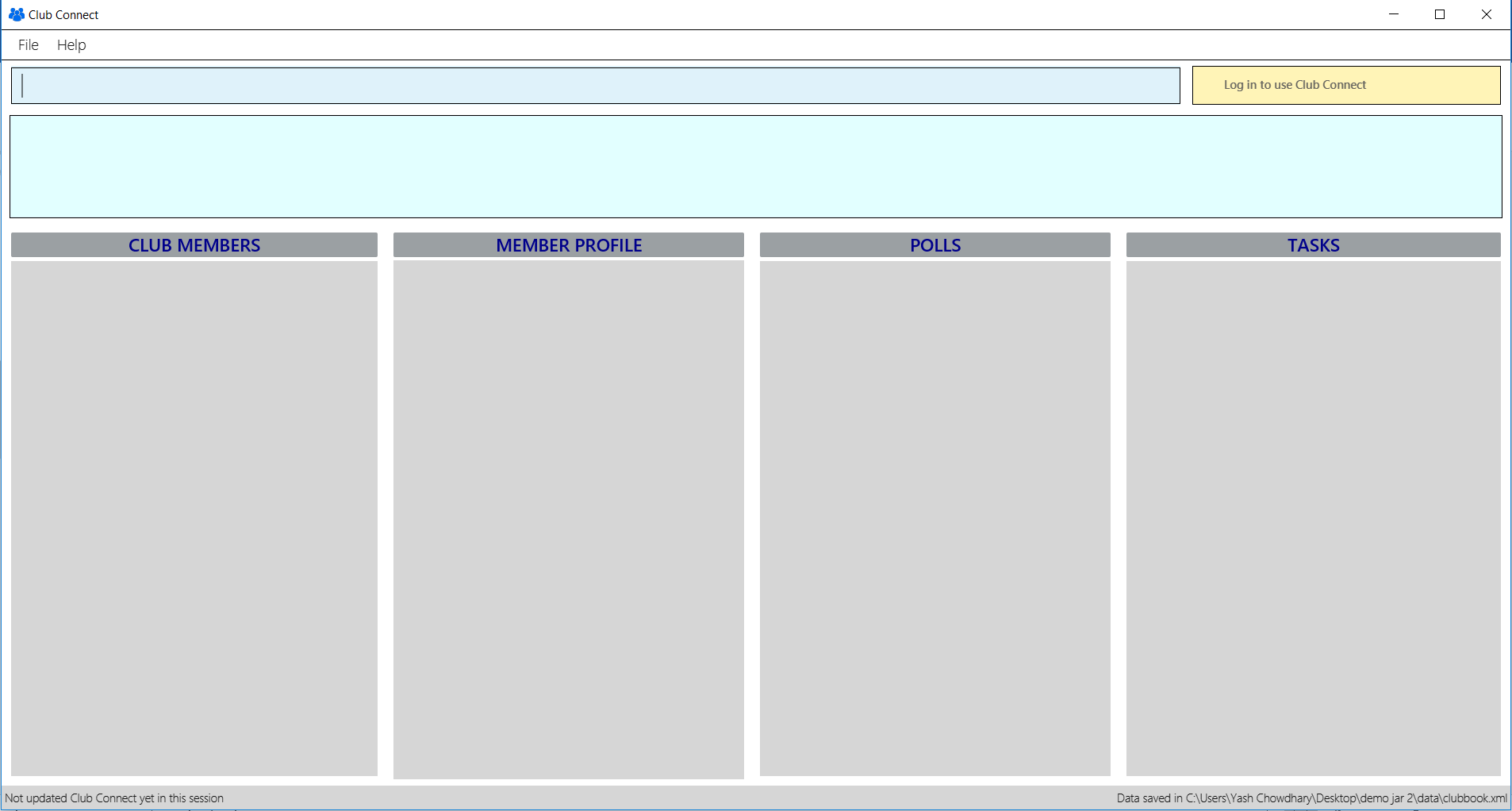 Figure 1. Club Connect application on launch
Figure 1. Club Connect application on launch -
Execute the
signupcommand. No other command will work unless you sign up. -
Execute the
logincommand once you’ve signed up. The GUI should look similar to Figure 2.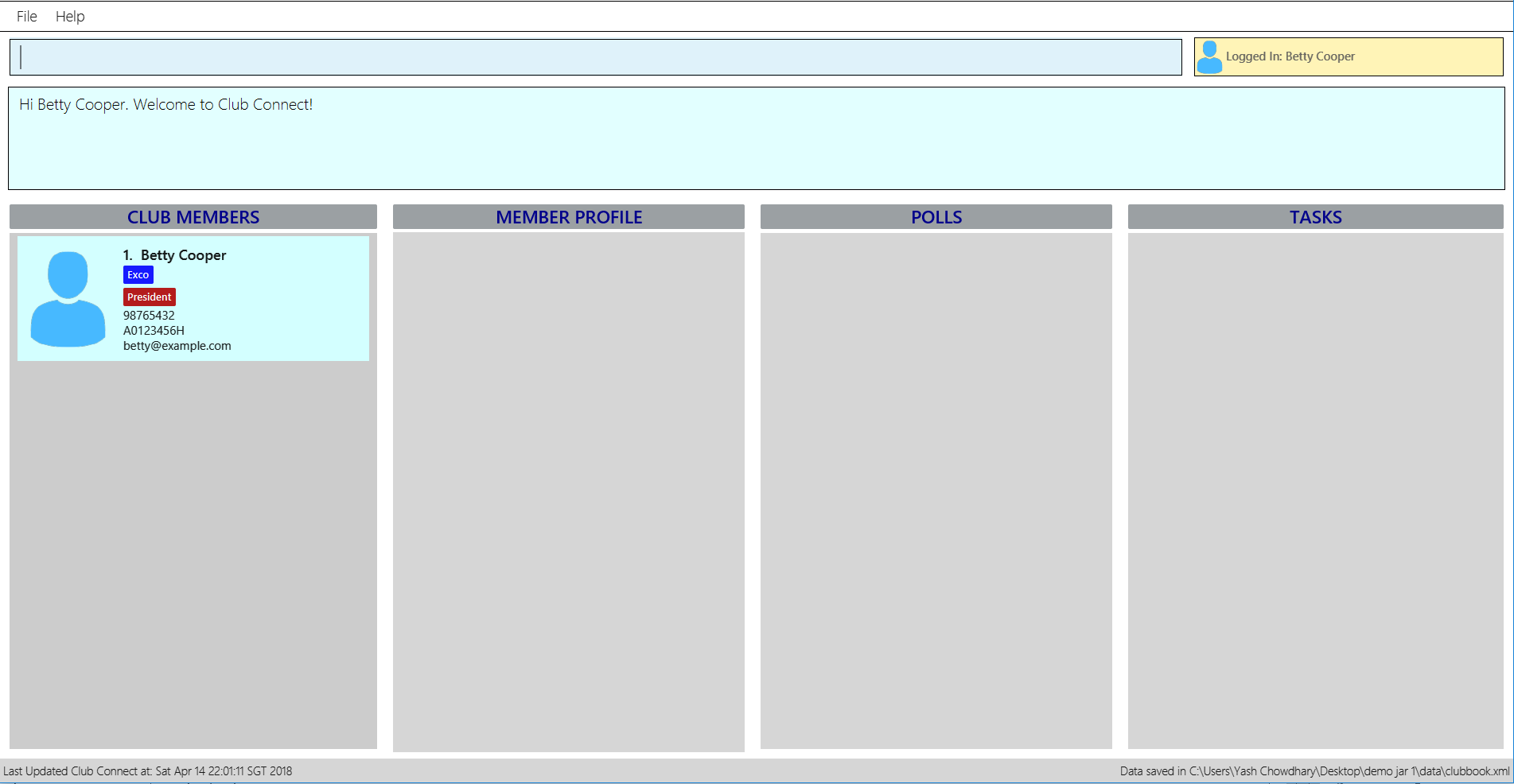 Figure 2. Club Connect application after logging in
Figure 2. Club Connect application after logging in -
Type a command in the command box and press Enter to execute it.
e.g. You can typehelpand press Enter to open the help window (shown in Figure 2).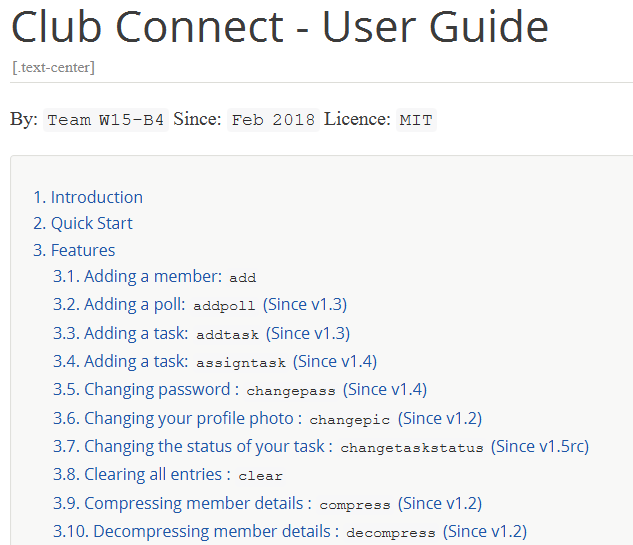 Figure 3. Club Connect Help window
Figure 3. Club Connect Help window -
Try some of these example commands:
-
list: lists all members of the club on the left pane -
addn/John Doe p/98765432 e/johnd@example.com m/A1234567H: adds a member namedJohn Doeto your Club Connect members list -
delete3: deletes the 3rd member shown in the current list -
exit: exits the Club Connect app
-
Figure 4 helps you familiarise yourself with the GUI. The different components of the GUI are labelled below.
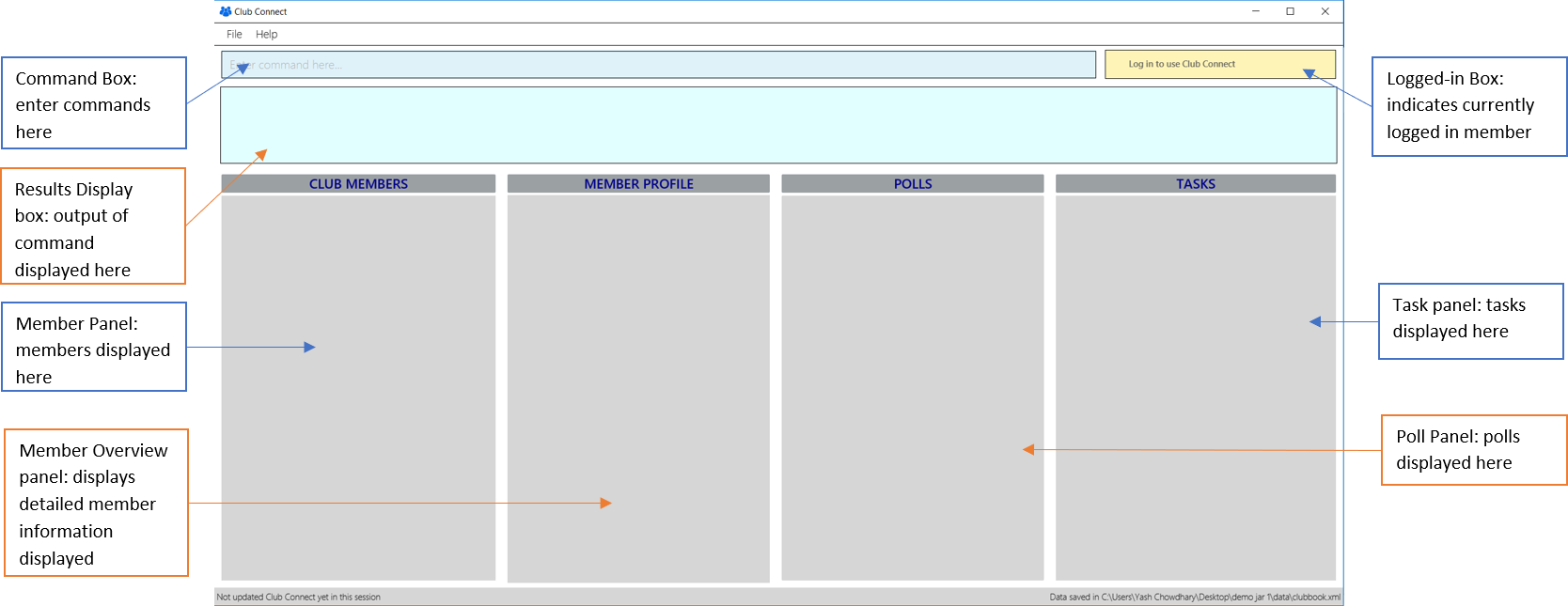
3. Features
This section describes the various features that Club Connect puts at your disposal.
This is how you should interpret the commands in this user guide.
Command Format
-
Words in
UPPER_CASEare the parameters to be supplied by the user. For example, inadd n/NAME,NAMEis a parameter which can be used asadd n/John Doeoradd n/Jane Doe. -
Items in square brackets are optional e.g
n/NAME [t/TAG]can be used asn/John Doe t/Presidentor asn/John Doe. -
Items with
… after them can be used multiple times including zero times e.g.[t/TAG]…can be used ast/Treasurer,t/Captain t/Goalkeeperetc. -
Parameters can be in any order e.g. if the command specifies
n/NAME p/PHONE_NUMBER,p/PHONE_NUMBER n/NAMEis also acceptable.
Here are some things to take note of before you begin using Club Connect.
Valid Entries
-
Names of members should only contain alphabets, numbers and spaces. The name should not be blank and cannot begin with a space (" ").
-
Phone numbers can only contain numbers, and should be at least 3 digits long.
-
Email IDs of members should be of the format: username@emailservice.com and should not contain spaces.
-
Matriculation Numbers should follow the format of those at NUS. So, they must begin with a letter, followed by 7 digits and should end with a letter.
-
Groups should only contain letters and digits. They must not be empty.
-
Tags should also only contain letters, digits and hyphens. They cannot be empty, and cannot begin with a hyphen ("-").
3.1. Signing up a member: signup (since v1.4)
Signs up a member to Club Connect.
Format: signup n/NAME p/PHONE_NUMBER e/EMAIL m/MATRIC_NUMBER [t/TAG]…
Aliases: register, enroll
| A member can have any number of tags (including 0). |
Refer to login command documentation for user credentials.
|
Example: signup n/Alan Walker p/97456895 e/alanw@gmail.com m/A0156489C t/President
Figure 5 shows the output of the signup command.
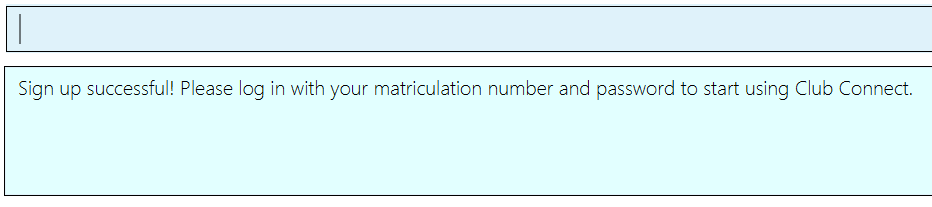
3.2. Logging in to the application: login (Since v1.3)
Logs in a member to Club Connect.
Format: login u/USERNAME pw/PASSWORD
Alias: signin
Example: login u/A0123456H pw/password
-
Use your
MATRIC NUMBERas your username. -
The default password is
password. We advise you to change your password using thechangepasscommand once you’ve logged in.
Figure 6 shows the output of the login command.
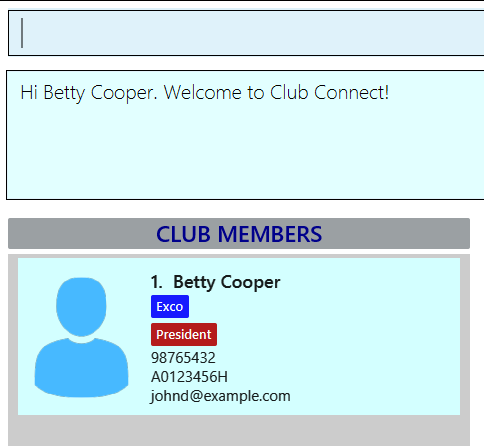
3.3. Changing password : changepass (Since v1.4)
Changes your password, if you are logged in.
Format: changepass u/USERNAME pw/OLD_PASSWORD npw/NEW_PASSWORD
Alias: changepw
Examples:
-
changepass u/A0123456H pw/password npw/pword
Changes the password of the member with usernameA0123456Htopword. -
changepass u/A1234567H pw/password npw/brandnewpassword
Changes the password of the member with usernameA1234567Htobrandnewpassword.
Figures 7 and 8 show the output of the changepass command (before and after).
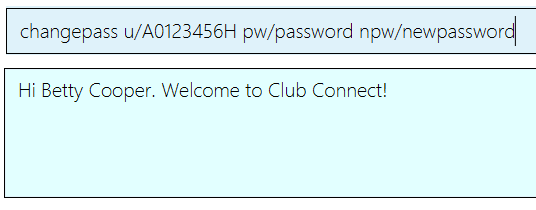
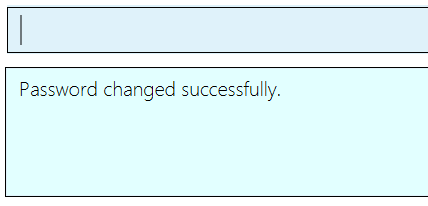
3.4. Logging out of the application : logout (Since v1.4)
Logouts out the user from Club Connect.
Format: logout
Alias: signout
Figure 9 shows the output of the logout command.
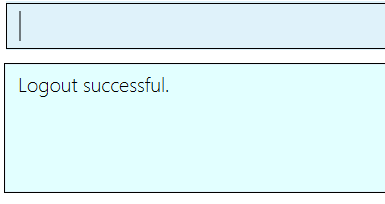
3.5. Adding a member: add
Adds a member to Club Connect.
Format: add n/NAME p/PHONE_NUMBER e/EMAIL m/MATRIC_NUMBER [g/GROUP] [t/TAG]…
Aliases: a, insert
| A member can have any number of tags (including 0). |
The group attribute is an optional attribute.
A member will be assigned to the default group Member if no group is specified in the command.
|
This command is for Exco members only.
|
Examples:
-
add n/John Doe p/98765432 e/johnd@example.com m/A1234567H -
add n/Betsy Crowe p/95462159 e/betsycrowe@u.nus.edu m/A0145625K g/Logistics t/Head
3.6. Adding a poll: addpoll (Since v1.3)
Adds a poll to Club Connect.
Format: addpoll q/QUESTION ans/ANSWER [ans/ANSWER]…
Aliases: addp, poll
Examples:
-
addpoll q/Which day should be Free Ice-Cream Day? ans/Monday ans/Wednesday ans/Friday
Creates a poll asking members to vote for which day Free Ice-Cream Day should be held on. The options to choose from areMonday,WednesdayandFriday. -
addpoll q/Where should the annual sports meeting be held? ans/I-Cube ans/LT7
Creates a poll asking members to vote for where the annual sports meeting should be held. The answers to choose from areI-CubeandLT7.
This command is for Exco members only.
|
Figure 10 shows the a sample poll.
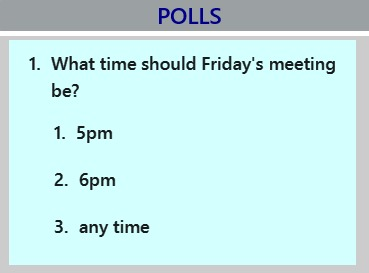
3.7. Adding a task: addtask (Since v1.3)
Adds a task to Club Connect.
Format: addtask desc/DESCRIPTION d/DUE_DATE ti/TIME
Aliases: addt, task
| Duplicate tasks are not allowed. |
Examples:
-
addtask desc/Book PGP Function Room 3 d/02/06/2018 ti/19:00
Adds a task with descriptionBook PGP Function Room 3due on02/06/2018at19:00. -
addtask desc/Buy Food d/03.06.2018 ti/15:00
Adds a task with descriptionBuy Fooddue on03/06/2018at15:00.
3.8. Assigning a task: assigntask (Since v1.4)
Adds a task to Club Connect and assigns it to a member.
Format: assigntask desc/DESCRIPTION d/DUE_DATE ti/TIME m/MATRIC_NUMBER
Alias: assignt
| Duplicate tasks are not allowed. |
This command is for Exco members only.
|
This command assigns the task to the member based on the entered MATRIC_NUMBER.
Examples:
-
assigntask desc/Book PGP Function Room 3 d/02/06/2018 ti/19:00 m/A1234567H
Assigns a task toA1234567Hwith descriptionBook PGP Function Room 3due on02/06/2018at19:00. -
assigntask desc/Buy Food d/03.06.2018 ti/15:00 m/A1122334K
Assigns a task toA1122334Kwith descriptionBuy Fooddue on03/06/2018at15:00.
3.9. Changing the assignee of a task : changeassignee (Since v1.5rc)
Changes the assignee of a task in Club Connect.
Format: changeassignee INDEX m/MATRIC_NUMBER
Alias: assignee
This command is only for Exco members.
|
Examples:
-
changeassignee 1 m/A0123456H
Changes the assignee of the 1st task toA0123456Hin the task listing. -
assignee 3 m/A6656789H
Changes the assignee of the 3rd task toA6656789Hin the task listing.
3.10. Changing your profile photo : changepic (Since v1.2)
Changes the photo displayed on your profile to the photo specified by the path.
Format: changepic PHOTO_PATH
Aliases: pic, profilepic
| Profile photos are displayed with a 4:3 height to width ratio in Club Connect. |
| It may take longer to set your profile photo to an image whose file size is above 1 MB. |
| To get the absolute path to the photo, see Absolute path of a file. |
Examples:
-
changepic C:/Users/John Doe/Desktop/john_doe.jpg
Changes your profile picture to the "john_doe.jpg" image onJohn Doe'sDesktop. -
changepic C:/Users/Admin/Downloads/CathyRay.png
Changes your profile picture to the "CathyRay.png" image in yourDownloadsfolder.
Figure 11 shows the output of the changepic command.
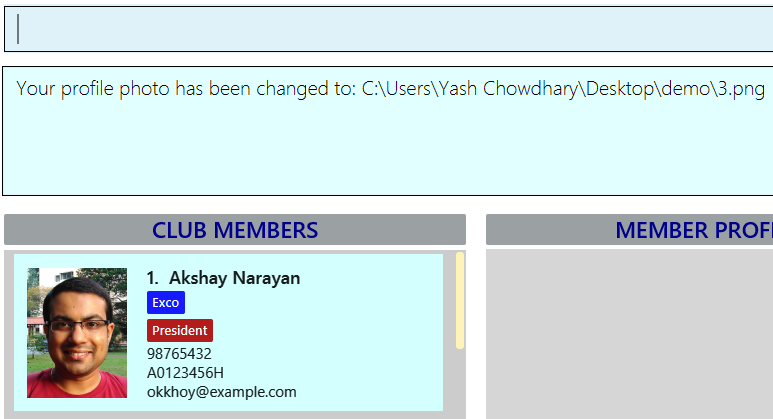
3.11. Changing the status of your task : changetaskstatus (Since v1.5rc)
Changes the status of a task in Club Connect.
Format: changetaskstatus INDEX st/STATUS
Aliases: cts, changestatus, status
|
Tasks are color-coded by status: Yet To Begin In Progress Completed |
Examples:
-
changetaskstatus 1 st/In Progress
Changes the status of the 1st task toIn Progressin the task listing. -
status 3 st/Completed
Changes the status of the 3rd task toCompletedin the task listing.
The three types of statuses are shown below in Figures 12, 13 and 14.
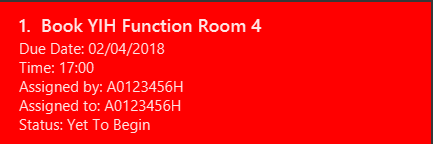

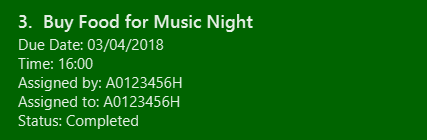
3.12. Clearing all entries : clear
Clears all entries from Club Connect.
Format A: clear
Format B: clear LETTER
Aliases: c, erase
This command is for Exco members only.
|
Examples:
-
Clear
Clear Y
Executes the clear command, and confirms it. -
Clear
Clear N
Executes the clear command, and aborts it.
Figures 15 and 16 show the output of the clear and clear Y commands respectively.
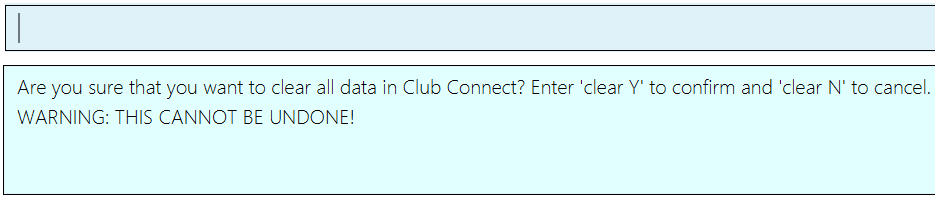
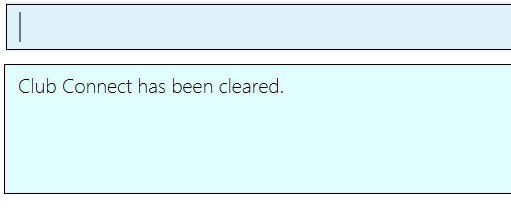
3.13. Compressing member details : compress (Since v1.2)
Compresses the details of members in the member list
Format: compress
Alias: comp
Figure 17 shows the output of the compress command.
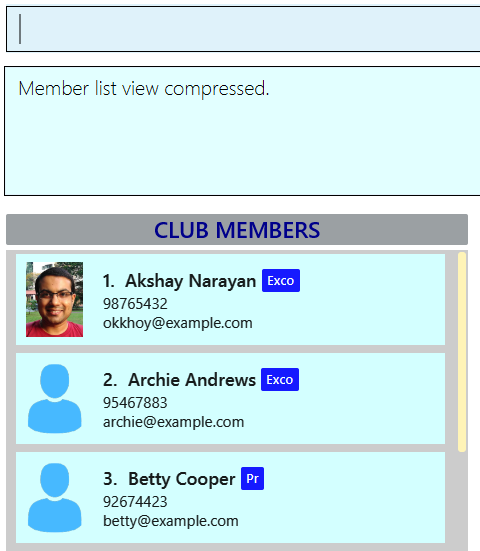
3.14. Decompressing member details : decompress (Since v1.2)
Decompresses the details of members in the member list
Format: decompress
Alias: decomp
Figure 18 shows the output of the decompress command.
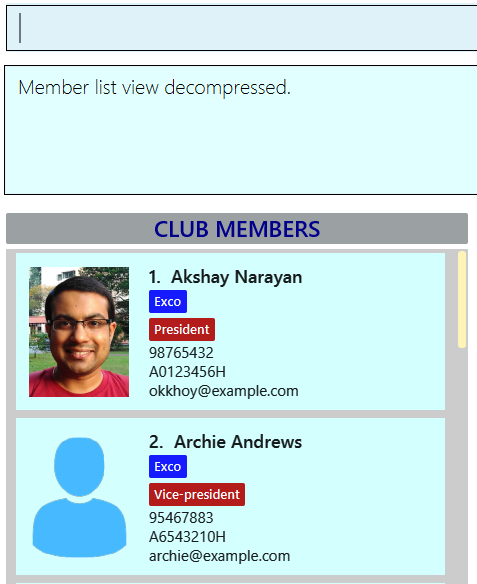
3.15. Deleting a member : delete
Deletes the specified member from Club Connect.
Format: delete INDEX
Aliases: del, rm, remove
This command is for Exco members only.
|
Examples:
-
list
delete 2
Deletes the 2nd member in the member listing. -
find Betsy
delete 1
Deletes the 1st member in the results of thefindcommand.
3.16. Deleting a poll : deletepoll (Since v1.3)
Deletes the specified poll from Club Connect.
Format: deletepoll INDEX
Aliases: rmpoll, delpoll
This command is for Exco members only.
|
Examples:
-
deletepoll 2
Deletes the 2nd poll in the poll listing. -
deletepoll 4
Deletes the 4th poll in the poll listing.
3.17. Deleting a tag : deletetag (Since v1.1)
Deletes the specified tag from all members in Club Connect.
Format: deletetag t/TAG
Aliases: rmtag, deltag
This command is for Exco members only.
|
Examples:
-
deletetag t/Treasurer
Deletes theTreasurertag for all members tagged withTreasurerin Club Connect. -
deletetag t/EventInCharge
Deletes theEventInChargetag for all members tagged withEventInChargein Club Connect.
Figure 19 shows the output of the deletetag command.
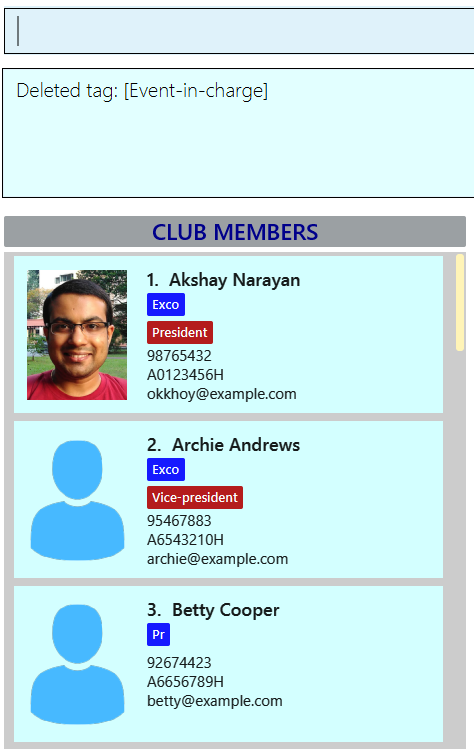
3.18. Deleting a task : deletetask (Since v1.3)
Deletes the specified task from the club book.
Format: deletetask INDEX
Aliases: deltask, rmtask
Only Members who are the Assignor can delete their respective tasks.
|
Examples:
-
viewmytasks
deletetask 2
Deletes the 2nd task in the results of theviewmytaskscommand. -
viewalltasks
deletetask 1
Deletes the 1st task in the results of theviewalltaskscommand.
3.19. Editing a member : edit
Edits the details of an existing member in Club Connect.
Format: edit INDEX [n/NAME] [p/PHONE] [e/EMAIL] [m/MATRIC_NUMBER] [g/GROUP] [t/TAG]…
Aliases: e, update
This command is for Exco members only.
|
Examples:
-
edit 1 p/91234567 e/johndoe@example.com
Edits the phone number and email address of the 1st member in the list to91234567andjohndoe@example.comrespectively. -
edit 2 n/Betsy Crower t/
Edits the name of the 2nd member toBetsy Crowerand clears all existing tags. -
edit 3 g/finance
Edits the group of the 3rd member to befinance.
Figure 20 shows the output of the edit command.
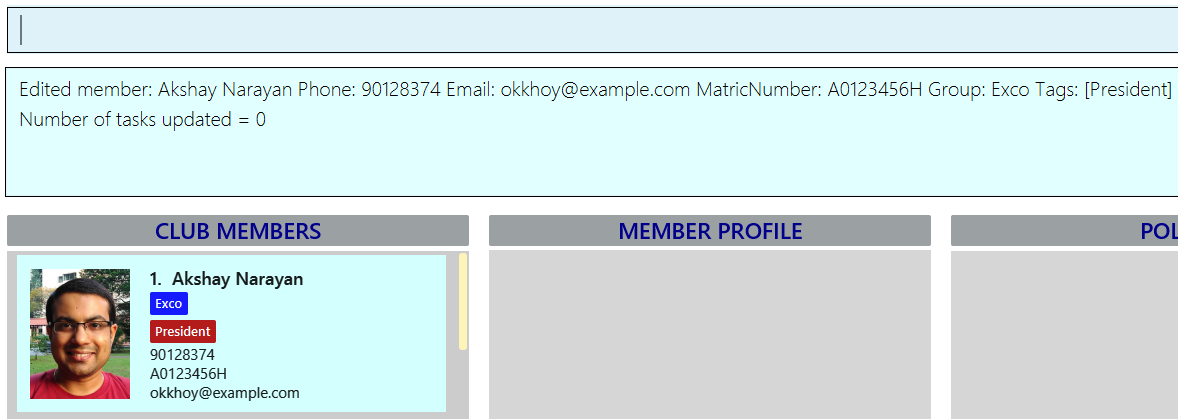
3.20. Emailing club members: email (Since v1.2)
Opens up the chosen mail client’s 'Compose Message' page in the system’s default web browser with the relevant fields filled-in. The recipients will be the members that belong to the chosen Group or Tag.
Format A: email g/GROUP c/CLIENT [s/SUBJECT] [b/BODY]
Format B: email t/TAG c/CLIENT [s/SUBJECT] [b/BODY]
Alias: mail
| Club Connect currently only supports Gmail and Outlook mail clients. |
| Emails can only be sent to members belonging to EITHER a Group OR a Tag. Club Connect currently doesn’t support sending emails to members belonging to BOTH a Group and a Tag. |
Examples:
-
email g/logistics c/gmail s/Meeting Minutes
Opens up the Compose Message page of Gmail with theSubjectfield filled-in. The recipients are all the members that belong to thelogisticsgroup. -
email t/projectHead c/outlook
Opens up the Compose Message page of Outlook with blankSubjectandBodyfields. The recipients are all the members that are tagged withprojectHead.
3.21. Exiting the application : exit
Exits the Club Connect application.
Format: exit
Aliases: q, quit
3.22. Exporting Club Connect members: export (Since v1.3)
Exports the data of all members in Club Connect to a CSV file.
Format: 'export CSV_FILE_PATH`
Alias: exp
| You can import the generated CSV file from Microsoft Excel to get an even better view of the data. |
| To get the absolute path to the CSV file, see Absolute path of a file. |
Examples:
-
export C:/Users/John Doe/Desktop/members.csv
Exports all members in Club Connect to the "members.csv" file onJohn Doe'sDesktop. -
export C:/Users/Jane Doe/Desktop/clubbook.csv
Exports all members in Club Connect to the "clubbook.csv" file onJane Doe'sDesktop.
3.23. Locating members: find (Since v1.2)
Finds members whose details contain any of the given keywords.
Format: find [PREFIX] KEYWORD [MORE_KEYWORDS]
Aliases: f, search
Allowed PREFIX:
n/ = NAME
p/ = PHONE NUMBER
e/ = EMAIL
m/ = MATRIC NUMBER
g/ = GROUP
t/ = TAG
Examples:
-
find n/Betsy Tim John
Returns all members having names containingBetsy,Tim, orJohn. -
find g/logistics
Returns all members in the logisticsgroup -
find p/123
Returns any member having phone number containing 123. -
find 9119
Returns all members containing9119in any field (e.g. phone number or email)
Figure 21 shows the output of the find command.
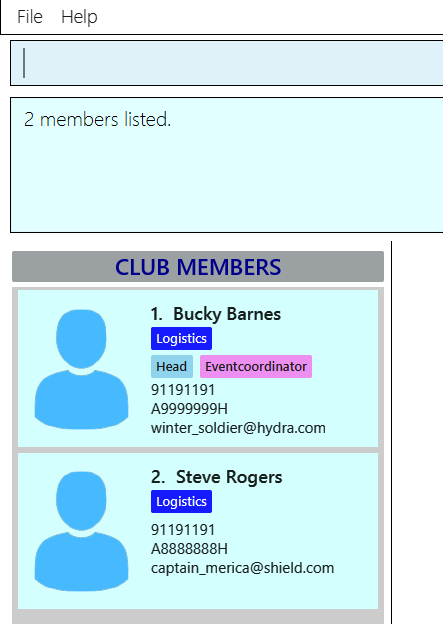
3.24. Viewing help : help
Opens the Club Connect help window (see Figure 2).
Format : help
Aliases : h, info
3.25. Hiding results of polls : hideresults (Since v1.4)
Hides the results of all polls in Club Connect.
|
This is a command that can be used to remove clutter from poll results. |
Format: hideresults
Alias: hideres
This command is for Exco members only.
|
3.26. Listing entered commands : history
Lists all the commands that you have entered in reverse chronological order.
Format: history
Alias: his
|
Pressing the ↑ and ↓ arrows will display the previous and next input respectively in the command box. |
3.27. Importing members into Club Connect: import (Since v1.4)
Imports the details of all valid members in the specified CSV file into Club Connect.
Format: 'import CSV_FILE_PATH`
Alias: imp
This command is for Exco members only.
|
You cannot overwrite existing members (i.e. you cannot edit details of members in Club Connect) by using the import command.
|
| You can save a Microsoft Excel spreadsheet as a CSV file by changing the file extension while saving the file. |
| To get the absolute path to the CSV file, see Absolute path of a file. |
Examples:
-
import C:/Users/John Doe/Desktop/members.csv
Imports all members in the "members.csv" file onJohn Doe's Desktop to Club Connect. -
import /Users/Jane Doe/Desktop/clubbook.csv
Imports all members in the "clubbook.csv" file onJane Doe's Desktop to Club Connect.
Figure 22 shows the output of the import command.
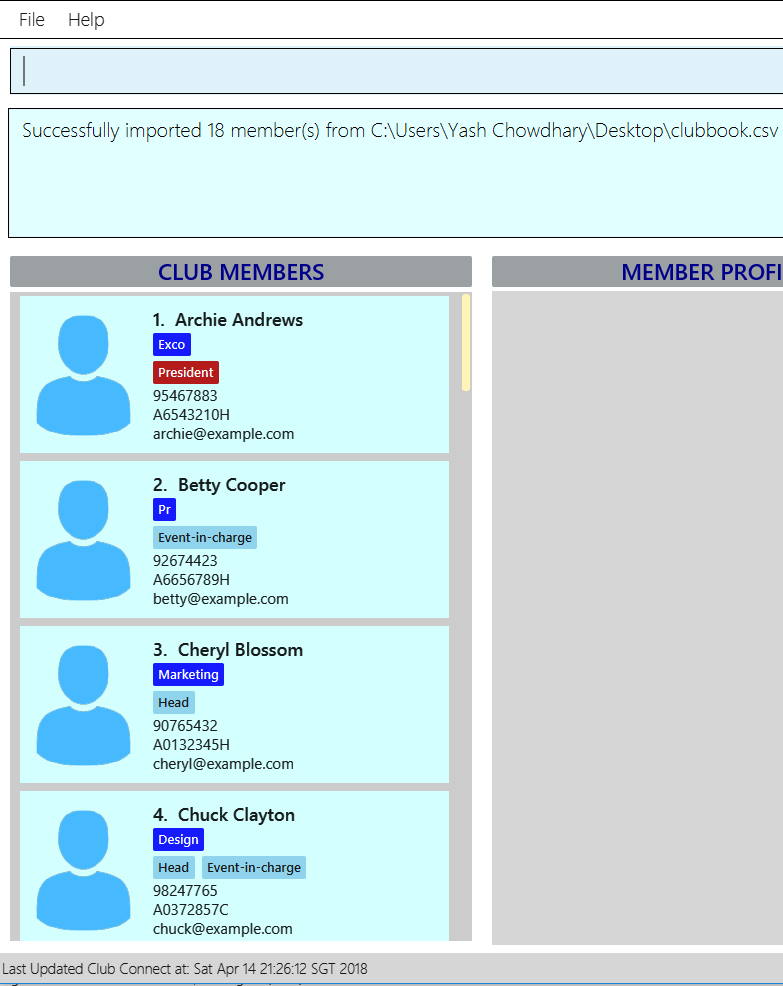
3.28. Listing all members : list
Shows a list of all members in Club Connect.
Format: list
Alias: l
Figure 23 shows the output of the list command.

3.29. Redoing the previously undone command : redo
Reverses the most recent undo command.
Format: redo
Alias: r
Examples:
-
delete 1
undo(reverses thedelete 1command)
redo(reapplies thedelete 1command) -
delete 1
redo
Theredocommand fails as there are noundocommands executed previously. -
delete 1
clear
undo(reverses theclearcommand)
undo(reverses thedelete 1command)
redo(reapplies thedelete 1command)
redo(reapplies theclearcommand)
3.30. Deleting a group : deletegroup (Since v1.1)
Deletes the specified group from Club Connect.
Format: deletegroup g/GROUP
Aliases: rmgroup, delgroup
This command is for Exco members only.
|
Examples:
-
deletegroup g/logistics
Deletes thelogisticsgroup from Club Connect. -
deletegroup g/pr
Deletes theprgroup from Club Connect.
Figure 24 shows the output of the deletegroup command.
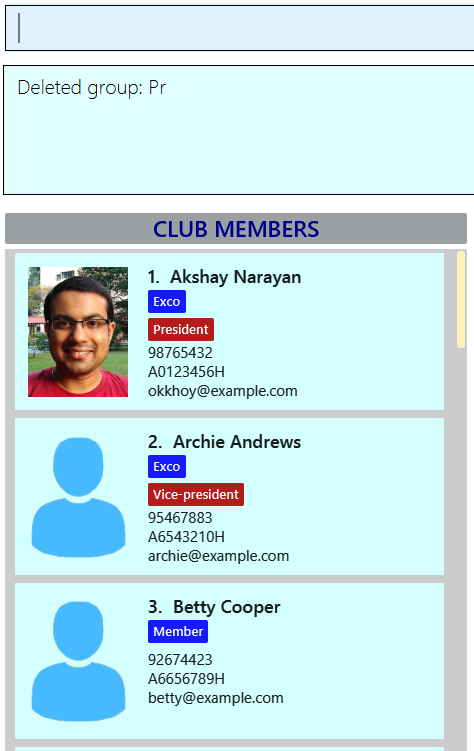
3.31. Removing your profile photo : removepic (Since v1.5)
Removes your profile photo and sets it back to Club Connect’s default profile photo.
Format: removepic
Aliases: rmpic, defaultpic, delpic
This command cannot be undone. You will have to set your profile photo by using the changepic command again.
|
| If you have not set a profile photo, your profile photo will still be the default photo. |
3.32. Selecting a member : select (since v1.5rc)
Selects the member identified by the index number used in the most recent member listing.
Format: select INDEX
Aliases: s, show
| In order to get the UI to look as intended, check out Section 5, “Tips”. |
Examples:
-
list
select 2
Selects the 2nd member in Club Connect. -
find Betsy
s 1
Selects the 1st member in the results of thefindcommand.
Figure 25 shows the output of the select command.
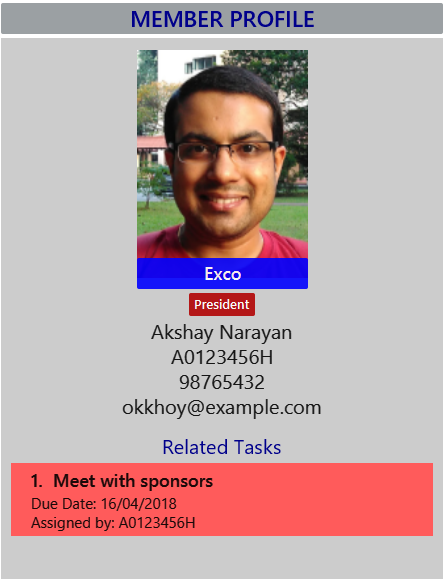
3.33. Viewing results of polls : viewresults (Since v1.4)
Displays the results of polls in Club Connect.
|
This is a command that can be used to monitor polls in Club Connect. |
|
Results include number of voters for each answer of a poll and total number of voters who took part in the poll. Results are anonymous. |
Format: viewresults
Alias: viewres
This command is for Exco members only.
|
Figure 26 shows the output of the viewresults command.
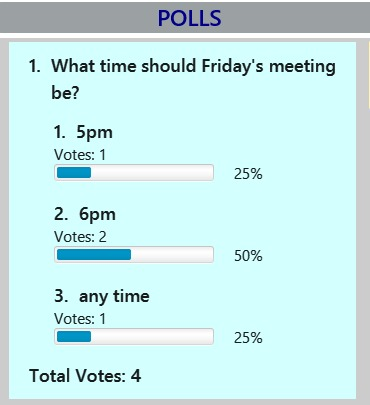
3.34. Undoing previous command : undo
Restores Club Connect to the state before the previous undoable command was executed.
Format: undo
Alias: u
|
Undoable commands: those commands that modify Club Connect’s content ( |
Examples:
-
delete 1
list
undo(reverses thedelete 1command) -
select 1
list
undo
Theundocommand fails as there are no undoable commands executed previously. -
delete 1
clear
undo(reverses theclearcommand)
undo(reverses thedelete 1command)
3.35. Viewing all tasks in Club Connect : viewalltasks (Since v1.4)
Displays all the tasks created/assigned in Club Connect. This is a command that can be used by Exco members to monitor all the tasks in the club.
Format: viewalltasks
Alias: alltasks
This command is for Exco members only.
|
3.36. Viewing tasks assigned to or assigned by you : viewmytasks (Since v1.4)
Display all tasks created/assigned by the currently logged-in member in Club Connect.
The main purpose of this command is to enable Exco members to toggle between all tasks and those related to them. |
Format: viewmytasks
Alias: mytasks
3.37. Voting in a poll : vote (Since v1.4)
Votes for the specified answer in the specified poll in Club Connect .
Format: vote POLL_INDEX ANSWER_INDEX
Alias: vpoll
Examples:
-
vote 1 2
Votes for the 2nd answer in the 1st poll of the poll listing -
vote 5 1
Votes for the 1st answer in the 5th poll of the poll listing
Figure 27 shows the output of the vote command.
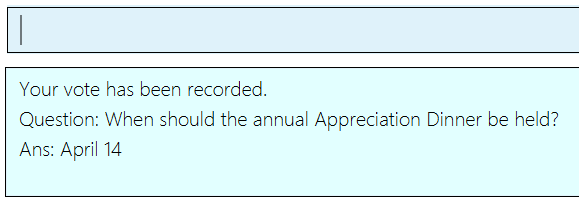
3.38. Auto-Complete Command (Since v1.3)
Auto-completes the command on pressing the TAB key. Cycles through all possible commands based on user input.
| The feature is only meant for command words, and not their aliases. |
3.39. Saving the data
Club Connect data is saved in the hard disk automatically after any command that changes the data.
There is no need to save manually.
| To further increase your efficiency while using Club Connect, check out Section 5, “Tips”. |
4. Command Summary
-
Add
add n/NAME p/PHONE_NUMBER e/EMAIL m/MATRIC_NUMBER g/GROUP [t/TAG]…
e.g.add n/James Jerome p/22224444 e/jamesjerome@example.com m/A1234567H g/publicity -
Add Poll
addpoll q/QUESTION ans/ANSWER [ans/ANSWER]…
e.g.addpoll q/Where should the annual meeting be held? ans/I-Cube ans/LT7 -
Add Task :
addtask desc/DESCRIPTION d/DUE_DATE ti/TIME
e.g.addtask desc/Buy Confetti d/03.04.2018 ti/19:00 -
Assign Task :
assigntask desc/DESCRIPTION d/DUE_DATE ti/TIME m/MATRIC_NUMBER
e.g.assigntask desc/Buy Confetti d/03.04.2018 ti/19:00 m/A0123457H -
Change Password :
changepass u/USERNAME pw/OLD_PASSWORD npw/NEW_PASSWORD
e.g. `changepass u/A0123456H pw/password npw/newpassword ` -
Change Task Assignee :
changeassignee INDEX m/MATRIC_NUMBER
e.g.changeassignee 1 m/A1234567H -
Change Display Picture :
changepic PHOTO_PATH
e.g.changepic C:/Users/John Doe/Desktop/john_doe.jpg -
Change Task Status :
changetaskstatus INDEX st/STATUS
e.g.changetaskstatus 1 st/Completed -
Clear :
clear -
Compress Member Details :
compress -
Decompress Member Details :
decompress -
Delete :
delete INDEX
e.g.delete 3 -
Delete Group :
deletegroup g/GROUP
e.g.deletegroup g/Publicity -
Delete Poll
deletepoll INDEX
e.g.deletepoll 2 -
Delete Tag :
deletetag t/TAG
e.g.deletetag t/EventHelper -
Delete Task :
deletetask INDEX
e.g.deletetask 2 -
Edit :
edit INDEX [n/NAME] [p/PHONE_NUMBER] [e/EMAIL] [m/MATRIC_NUMBER] [g/GROUP] [t/TAG]…
e.g.edit 2 n/James Lee e/jameslee@example.com -
Email :
email g/GROUP OR t/TAG c/CLIENT [s/SUBJECT] [b/BODY]
e.g.email g/marketing c/outlook s/Test Subject b/Test Body -
Exit :
exit -
Export Club Connect data :
export
e.g.export C:/Users/John Doe/Downloads/ClubConnectMembers.csv -
Find :
find KEYWORD [MORE_KEYWORDS]
e.g.find James Jacob -
Help :
help -
Hide results of polls :
hideresults -
History :
history -
Import members into Club Connect :
import
e.g.import C:/Users/Admin/Desktop/members.csv -
List :
list -
Login :
login u/USERNAME pw/PASSWORD
e.g.login u/A0123456H pw/password -
Logout :
logout -
Redo :
redo -
Remove Profile Picture :
removepic -
Select :
select INDEX
e.g.select 2 -
Sign Up :
signup n/NAME p/PHONE_NUMBER e/EMAIL m/MATRIC_NUMBER [t/TAG]…
e.g.signup n/John Doe p/89876765 e/johnd@gmail.com m/A0987654L t/President -
Undo :
undo -
View All Tasks :
viewalltasks -
View My Tasks :
viewmytasks -
View results of polls :
viewresults -
Vote in a Poll
vote POLL_INDEX ANSWER_INDEX
e.g.vote 10 2
5. Tips
Not satisfied with your productivity while using Club Connect? Can’t remember the command names? Here are some tips and tricks:
-
Data transfer to another computer
-
Install the Club Connect app on the other computer.
-
Overwrite the empty data file it creates (
clubbook.xml) with the data file from your previousClub Connectfolder.
-
-
Alternative command names
If you do not like the default command name or feel that it is too long, you can use one of its aliases to execute the command instead.Example: The
changepiccommand usespicas an alias. So, both commands shown below can be used change your profile picture to the "john_doe.jpg" image on John Doe’s Desktop.
changepic C:/Users/John Doe/Desktop/john_doe.jpgpic C:/Users/John Doe/Desktop/john_doe.jpg
-
Absolute path of a file
To get the absolute path of a file on Windows, follow these steps:-
Right-click on the file and select
Properties. This will bring up a window containing the properties of the file. -
Locate the path in the
Generalsection, next to the keywprdLocation. -
Add the complete name of the file (e.g. "/file_name.jpg") to the end of this location to get the absolute path to the file.
To get the absolute path of a file on MacOS, follow these steps:
-
Select the file and press Command+I to open the information window for it.
-
Locate the path in the
Generalsection, next to the keywordWhere. -
Add the complete name of the file (e.g. "/file_name.jpg") to the end of this location to get the absolute path to the file.
-
-
CSV format for
import
In order to successfully import data of members from the specified file, it has to follow the format shown in Figure 28.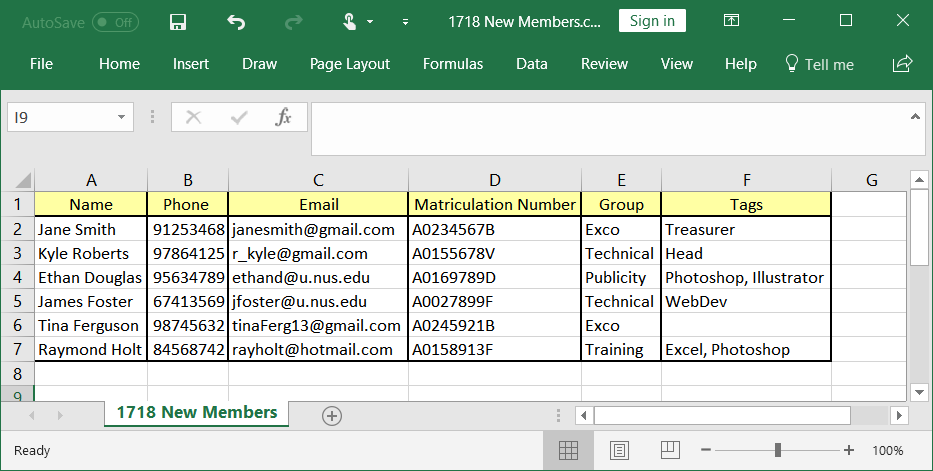 Figure 28. Required format of data in the file
Figure 28. Required format of data in the fileThe columns in the import file should be in the same order as shown in the figure above. All the tags of a member should be in a single cell, separated by commas (","). Also, to successfully import the data of a member, you have to make sure that their details conform to the constraints. Figure 29 shows some examples of invalid entries with the corresponding reasons in red.
 Figure 29. Invalid format of data in the file (reasons are shown in red)
Figure 29. Invalid format of data in the file (reasons are shown in red) -
Member Profile
In order for the member profile to look as intended when a member is selected using theselectcommand, ensure that:-
The name of selected member does not exceed the width of the panel.
-
The tags of selected member can be displayed in one line.
-
6. Coming in v2.0
-
Encrypt data files :
encrypt
Encryption is the process of encoding information in such a way that only authorized parties can access it and others cannot.
By encrypting Club Connect’s data files, you can ensure that others will not be able to read members' information if they open the files. Do note, however, that this may slightly affect performance. -
Chat with any member :
chat INDEX
You can message other members in real time without ever needing to leave the Club Connect application. -
Group Chats :
gchat GROUP_NAME
Tired of sending the same message to multiple members? The Group Chat feature allows you to have conversations as a group so that everyone is kept in the loop. -
Submit anonymous feedback :
feedback
Not satisfied with certain aspects of the club? Afraid to speak up?
Fret not, Club Connect provides you with a platform to voice your opinions. And yes, we guarantee your anonymity.